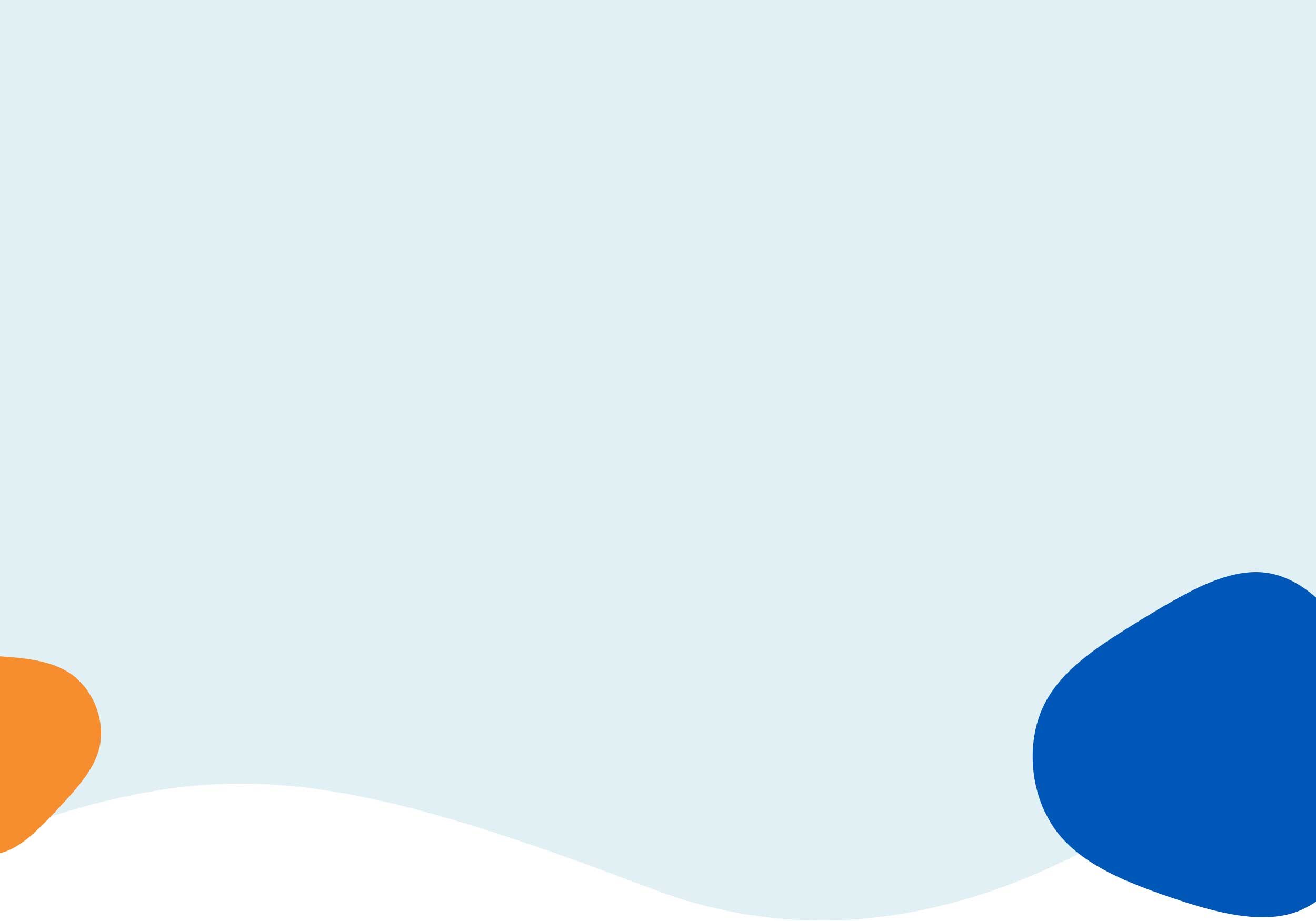
Your debit and credit card on your phone.
Tap to pay and be on your way!
With a quick tap of your smartphone or smartwatch, you can use your Blue Eagle Credit Union credit card or debit card to pay at millions of store locations that accept mobile payments. With the digital wallet card, you get all of the same benefits your physical card offers, including the added protection of Mastercard® Zero Liability.*
Look for the contactless symbol when you want to make in-store purchases. Tap your device to use your Mastercard® to pay.
Each time you use one of these trusted solutions, a unique one-time code or token is generated so that your payment information is never shared with merchants or stored on your device.**
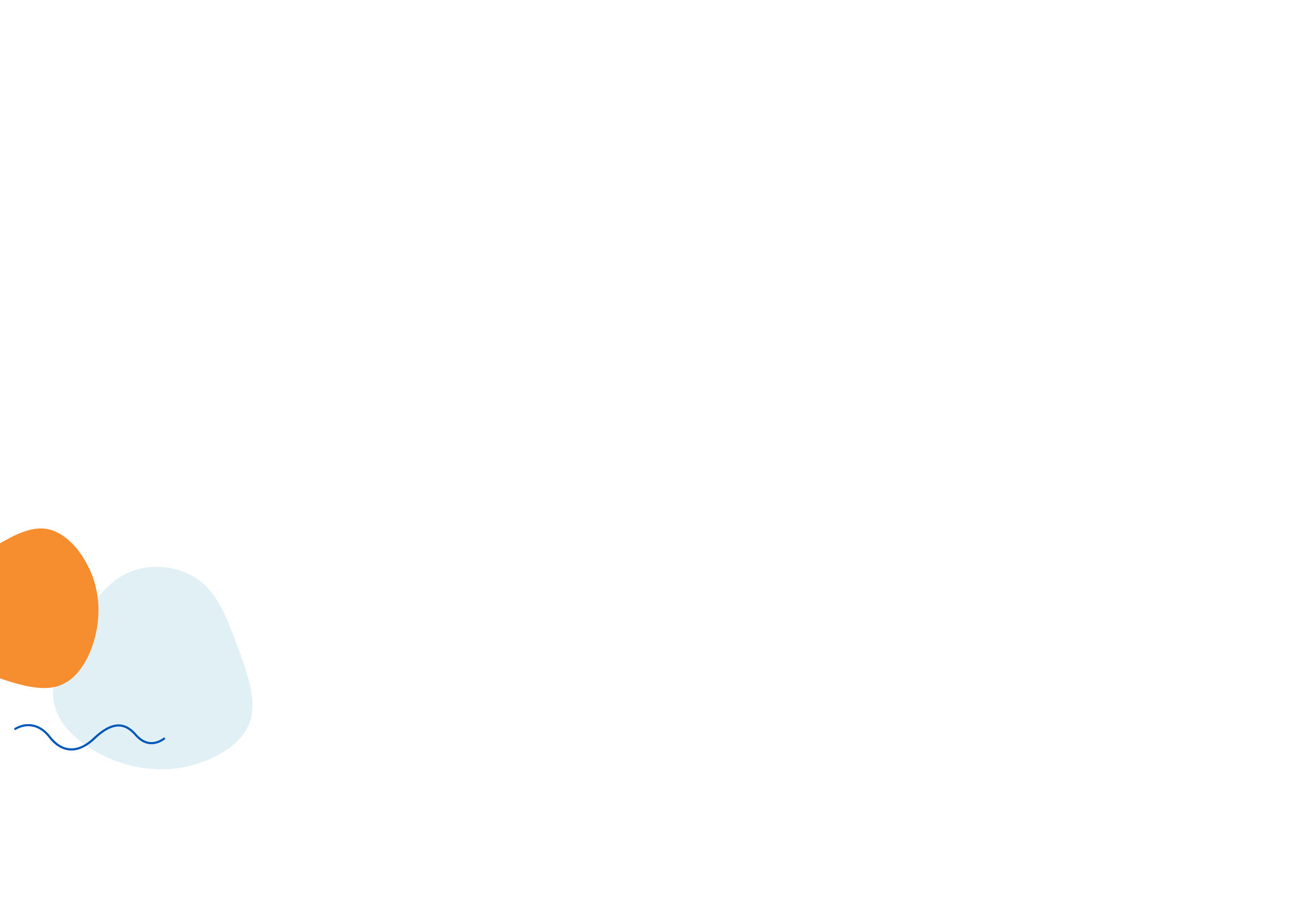
Apple Pay®
The easy, secure and private way to pay in-store, in-app and on the web.
+ How to add your debit or credit card to your iPhone®
- Open the Mobile Wallet® app
- Click the '+' in the upper right hand corner
- Select 'credit or debit card'
- Select 'continue'
- Position your card in the frame for your phone to take a photo
- Verify that your name and card number are correct, then select 'Next'
- Verify that your card's expiration and security code are correct, then click 'Next'
- Agree to the terms and conditions
- Select how you would like to authenticate your device and click 'Next.' If you are unable to select your email or phone number, call the phone number provided and skip the next step.
- Visit the authentication method to retrieve your code, then return to the mobile wallet app to type in your code
- Click 'Next' on the upper right hand corner, and you are done!
+ How to remove your card from your iPhone®
- Open the Mobile Wallet® app
- Select the card that you wish to remove
- Click the '...' in the upper right hand corner
- Scroll to the bottom of the screen and click 'Remove This Card'
- Verify that you want to remove the card by selecting 'Remove' again
+ How to add a debit or credit card to an Apple Watch®
- Open your Apple Watch® app on your phone
- Scroll down to the 'Wallet & Apple Pay' section
- Under the 'other cards' on your phone section, you should see all the cards you have added to the wallet on your phone. Click 'add' beside the one(s) you wish to add
- Verify your card with your CVV code, then select 'Next'
- Agree to the terms and conditions
- Select how you would like to authenticate your device. If you are unable to select your email or phone number, call the phone number provided and skip the next step.
- Visit the authentication method to retrieve your code, then return to the mobile wallet app to type in your code
- Once it is added to your watch, the card will move to the 'Payment Cards on Your Watch' section.
- Scroll down to your transaction defaults at the bottom of the screen to verify that you have the correct default card, shipping address, email, and phone number set.
+ How to remove your card from your Apple Watch®
- Open your Apple Watch® app on your phone
- Scroll down to the 'Wallet & Apple Pay' section
- Click the card that you wish to remove
- Scroll to the bottom of the screen, then select 'Remove This Card'
- Verify that you want to remove the card by selecting 'Remove' again
Google Pay®
Fast mobile payments in-store and in-app with most Android® devices already available.
+ How to add your debit or credit card to your phone
- Open the Google Pay® app on your phone
- Click 'Get Started'
- If you want your Google Pay® to help you find coupons from your emails, connect your Google® email account by clicking 'Connect to Gmail.' If you do not want to connect your email, click 'No Thanks'
- Select your location preference
- Coupons found in your Google® email can be found in the 'Passes' tab
- To add a new payment method, click the 'Payments' tab, then click '+ Payment Method'
- Select 'Credit or Debit Card'
- Continue following the on-screen prompts to add a card.
- Select how you would like to authenticate your device and click 'Next.' If you are unable to select your email or phone number, call the phone number provided and skip the next step.
- Visit the authentication method to retrieve your code, then return to the mobile wallet app to type in your code
Samsung Pay®
Pay almost anywhere you can swipe or tap your card.
+ How to add your debit or credit card to your phone
- Open the Samsung Pay® app
- Click the '+' in the upper right hand corner
- Select 'credit or debit card'
- Select 'continue'
- Position your card in the frame for your phone to take a photo
- Verify that your name and card number are correct, then select 'Next'
- Verify that your card's expiration and security code are correct, then click 'Next'
- Agree to the terms and conditions
- Select how you would like to authenticate your device and click 'Next.' If you are unable to select your email or phone number, call the phone number provided and skip the next step.
- Visit the authentication method to retrieve your code, then return to the mobile wallet app to type in your code
- Click 'Next' on the upper right hand corner, and you are done!
+ How to remove your card from your phone
- Open the Samsung Pay® app
- Select the card that you wish to remove
- Click the '...' in the upper right hand corner
- Scroll to the bottom of the screen and click 'Remove This Card'
- Verify that you want to remove the card by selecting 'Remove' again



